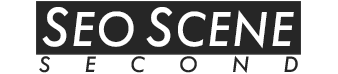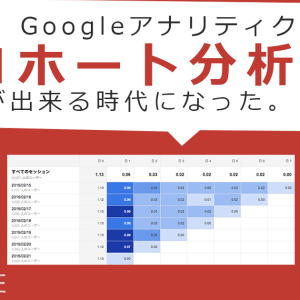Googleアナリティクスの登録と、ユーザー権限の付与方法まとめ
2014/02/09カテゴリー:Googleアナリティクス
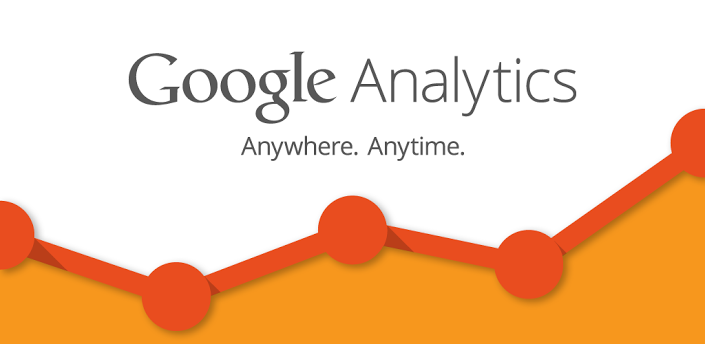
webサイト運営の効果測定に欠かすことのできないツール、Google アナリティクスの基本的な登録方法と、ユーザー権限付与の方法についてご説明します。
Google アナリティクスの登録方法
Googleアナリティクスは無料で使える高機能アクセス解析ツールです。
アクセス数の確認はもちろん、どんなキーワードでサイトを発見してもらえたのか、どこのサイトや広告を経由して訪問されたのか、
更に、サイト内でのユーザーの行動フローやサイトの滞在時間など、充実したアクセス解析が行えます。
まずはGoogleアナリティクスのページにアクセス。
右上の「ログイン」から、普段お使いのGoogleアカウントでログインします。
続いて、右上の「アナリティクス設定」をクリック。
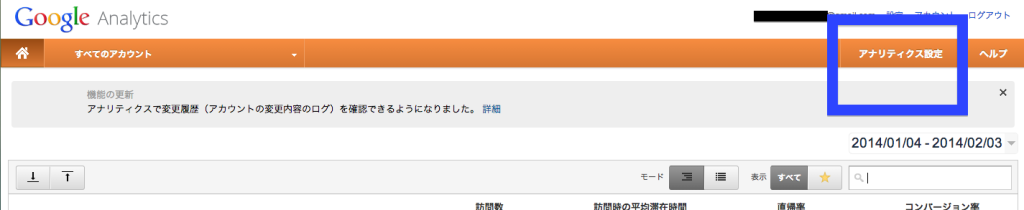
左側の「アカウント」プルダウンをクリックすると、一番下に「新しいアカウントを作成」という項目がありますのでクリックします。
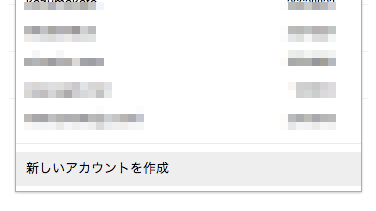
アカウントの設定画面に移ります。
「トラッキング方法を選択」では、ユニバーサルアナリティクスにチェックを入れていおいて下さい。
ユニバーサルアナリティクスとは、Google Analyticsの新しい解析機能のためのコード。従来では取得できなかった様々なデータを取得するためのコードです。
「アカウント名」では、管理しやすいアカウント名を入力してください。ここで作成するアカウントに、入れ子のように複数のプロパティ(サイト)をツリー式に登録することができます。
「アカウント」は、「フォルダ」のようなものです。
この「アカウント」に、複数のプロパティ(サイト)をしまっておくことができるわけです。
独自ドメインサイト、モールサイト、ブログ、サテライトサイトなど、複数のサイトを運営しているなら、ジャンルごとにアカウントをつくって整理しやすく分類することができます。
例えば、複数のサテライトサイトを運営しているなら、「サテライトサイト」というアカウントを作成し、「サテライトサイト1」「サテライトサイト2」・・・というように複数のプロパティ(サイト)を登録できます。
続いてプロパティの設定です。
「ウェブサイト名」、「ウェブサイトのURL」はその名の通り、サイトのタイトルとURLを入力します。
「業種」では、サイト内容に合致するジャンルと選択してください。
「レポートのタイムゾーン」は、日本で運営しているサイトでしたら「日本」を選択してください。
ちなみに日本は一番下までスクロールしたところにあります。
最後の「データ共有設定」は、機能充実のために3つともチェックを入れておきましょう。
全ての入力が完了したら、「トラッキングIDを取得」をクリックします。
「Googleアナリティクス利用規約」が表示されますので、「日本」選択して「同意する」をクリック。
登録が完了すると、トラッキングIDが発行されます。
このトラッキングコードをまるまるコピーし、アクセス解析したいサイトの</head>タグ前にペーストしてください。
ちなみに、このトラッキングコードがあるページしかアクセス解析しないので、かならずサイト全体にトラッキングコードが埋め込まれるように注意してください。
Googleアナリティクスの設定が失敗していないか一発で確かめる方法
さて、本当にうまく完了したか不安な方は、以下の方法で確かめることができます。
(1) 新しいタブでサイトを開きます。
(2) アナリティクスを開き、左側のメニューから「リアルタイム」→「サマリー」を選択します。
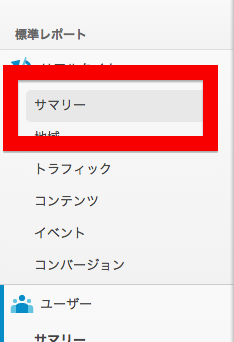
この項目は、その名の通り、リアルタイムで現在何人のユーザーがサイトにアクセスしているかの詳細を表示することができます。
(3)以下のように、一人以上のアクセスが確認できれば、Googleアナリティクスの設定に成功しています。
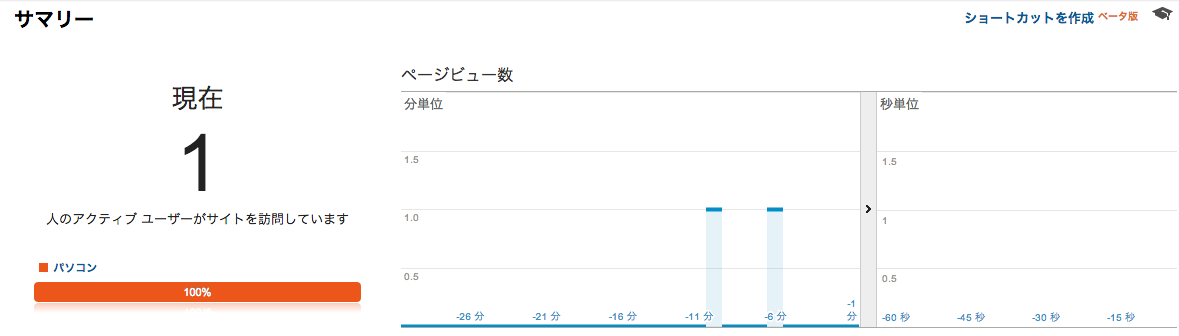
※いまのところ、このブログはいつ見ても自分以外のアクセスがありません。わりと切ないです。
自分でサイトを開いているのに、「リアルタイム」→「サマリー」でアクセスが確認できない場合は、設定にミスがある可能性があります。
- トラッキングコードが正しくコピペできてない
- トラッキングコードを</head>前に貼り付けていない
などをご確認ください。
Googleアナリティクスにユーザーを追加する方法
アナリティクスにユーザーを追加することによって、自分だけでなくプロジェクト・チーム内のメンバーや、webコンサルタント、SEOコンサルタントにもデータへのアクセス権を与えることができます。
まずは、画面右上「アナリティクス設定」をクリック。
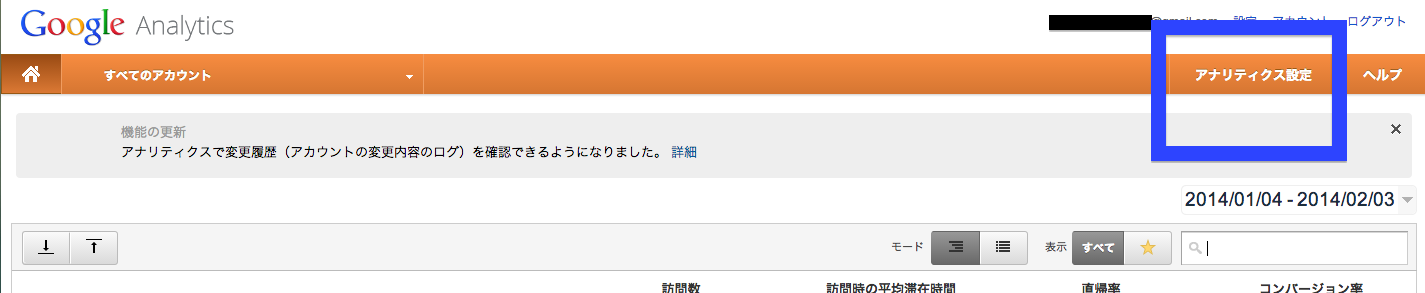
ユーザー追加を行いたい「アカウント」または「プロパティ」を選びます。
もしもあなたが、1つのアカウントに複数のプロパティ(サイト)を登録していて、
「アカウント」ごと他のユーザーにアクセス権を与えたいなら、「アカウント」部分の「ユーザー管理」を、
特定の「プロパティ」(サイト)だけにアクセス権を与えたいなら、「プロパティ」部分の「ユーザー管理」を選択します。
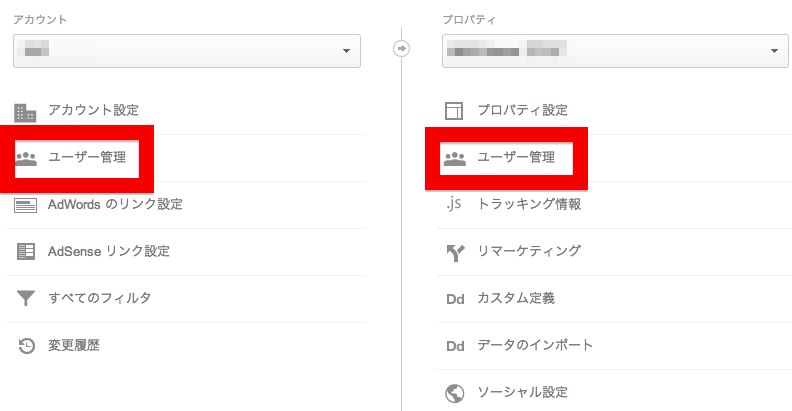
以下のような画面になりますので、「権限を付与するユーザー」に、権限を与えたいユーザーのGmailアドレスを入力します。
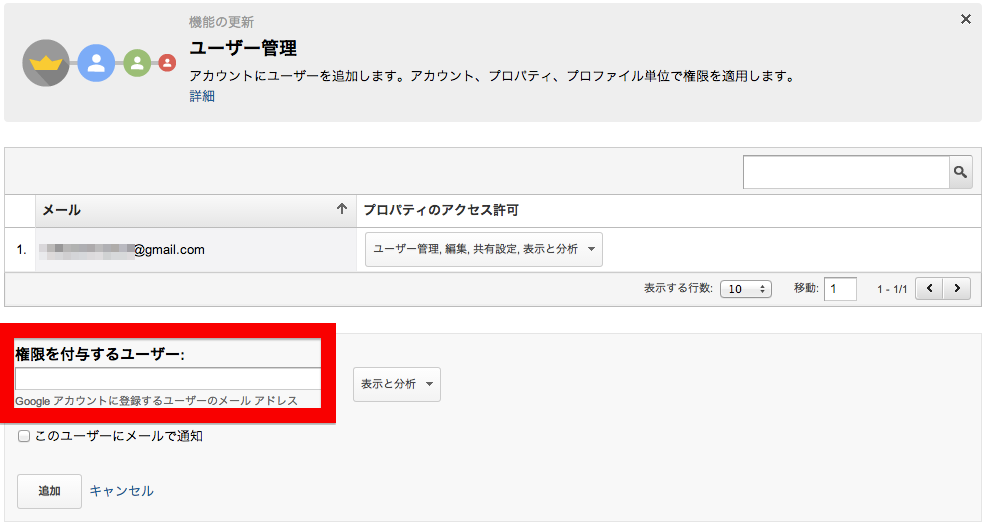
アドレス入力フォームの右にあるプルダウンですが、ここでユーザーの「権限レベル」を設定する事ができます。
アナリティクスのユーザー権限レベルは、以下の4段階に分かれています。
- ユーザー管理
- 編集
- 共有設定
- 表示と分析
ユーザー管理: アカウントのユーザーの追加・削除などのユーザー管理権をもつレベルです。
編集: アカウントやプロパティ、ビュー、フィルタ、目標などの設定、追加、削除ができるレベルです。
共有設定: 個人の設定の作成、共有ができるレベルです。
表示と分析: レポート、データの閲覧権のみのレベルです。
単純にデータの閲覧権だけ、という事でしたら「表示と分析」で構いませんが、より詳しく解析を行わせたいユーザーには「編集」権限までを付与する事を推奨します。
「追加」ボタンをクリックする前に、「このユーザーにメールで通知」チェックボックスにチェックを入れておけば、追加されたことが相手のメールアドレスに通知されますので確実です。
うまく設定できましたか?
Googleアナリティクスは、今やweb解析の最も基本的なツールですので、是非有効活用してみて下さい。